gambar di bawah ini adalah tampilan awal pada blender ketika kita masuk ke ruang kerja awal,, pada menu di gambar berikut sudah saya lingkari itu adalah layar visual yg akan kita isi dengan pergerakan yg kita inginkan pertama kita tekan ” i ” pada keyboard untuk menyisipkan pergerakan pada animasi gambar pilih “location” mengapa location karena kita akan membuat awal dari animasi yg kita akan buat,, lalu pada layar frames seperti di bawah “click tombol kiri pada mouse untuk memindahkan frames pergerakan selanjutnya setelah kita memilih lokasi pergerakan awal seperti gambar di bawah ini”



setelah kita mengclik frames untuk pergerakan selanjutnya lalu kita pindahkan objek ke atas seperti gambar di bawah ini
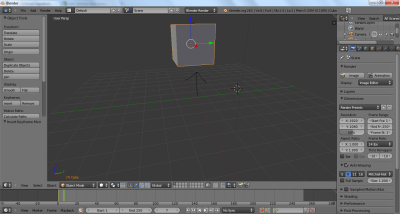
lalu kita tekan ” i ” pada keyboard dan pilih location kembali seperti gambar di bawah ini

setelah kita pilih lalu click kiri pada mouse pada layer progres animasi untuk pergerakan selanjutnya,, ketika kita pindahkan muncul garis, garis itu memberi tanda bahwa kita telah menyisipkan pergerakan animasi pada frame tersebut

setelah kita melakukan animasi pergerakan lalu kita akan melakukan visual rotasi, hmm ,, pertama kali kita rotasi objek sesuai keinginan kita tapi ingat anda sudah pindahkan terlebuh dahulu framesanimasi seperti yg di atas, karena jika tidak anda lakukan hal tersebut maka animasi tersebut tdk akan pernah muncul, ok kita lanjutkan,, kita rotasi objek dengan menekan pada keyboard “R” lalu kita rotasi sesuka hati kita seperti gambar di vawah ini

setelah kita rotasi objek tersebut lalu kita tekan “i” kembali pada keyboard untuk menyisipkan animasi pergerakan , dan kita pilih visual rotation seperti gambar di bwah ini

setelah kita melakukan visual rotasi sekarang kita akan bermain dengan melakukan visual scale,, pertama kita mulai dengan memindahkan frame di menu bawah dengan click kiri pada mouse pada frame yg kita inginkan sebagai pergerakan selanjutnya, lalu kita scale objek dengan menekan “S” pada keyboard seperti gambar di bawah ini

lalu kita langsung insert pergerakan dengan tekan “i” pada keyboard lalu pilih locrot, pertama kita mengunci rot terlebih dahulu seperti gambar di bwah ini

lalu kita tekan i kembali dgn menekan “i” pada keyboard dan pilih locscale untuk mengunci scale object seperti gambar di bawah ini
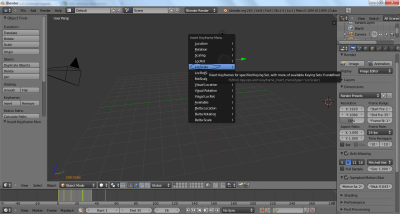
lalu kita mulai ani masi tersebut dengan menekan pada keyboard ALT+A serta untuk mengakhiri tekan SHIFT+ALT+A atau di menu visual animation sudah di sediakan button play dan stop dan akan muncul animasi yg mancap,, sekian ilmu yg saya dapat bagikan,, maaf jika banyak kekurangan karena kesempurnaan hanya milik tuhan
Terima Kasih

Tidak ada komentar:
Posting Komentar