halo sahabat blog semua,, aduh lama sekali tak berbagi ilmu,, kali
ini saya akan berbagi ilmu mengenai tutorial membuat objeck sederhana
untuk pemula pada blender. kita mulai dengan pengenalan blender itu
sendiri,, apa itu blender,, blender ialah sebuah prangkat lunak atau
software untuk membuat animasi 3 dimensi, prangkat lunak ini juga
memiliki fitur untuk membuat game. blender ini juga berlisensi GPL
sehingga kode sumber pada prangkat lunak ini tersedia dan di ambil siapa
saja.
kita mulai dengan mengenal tools singkat yg terdapat pada blender
yang akan kita pergunakan, ini adalah tampilan awal saat kita masuk ke
blender
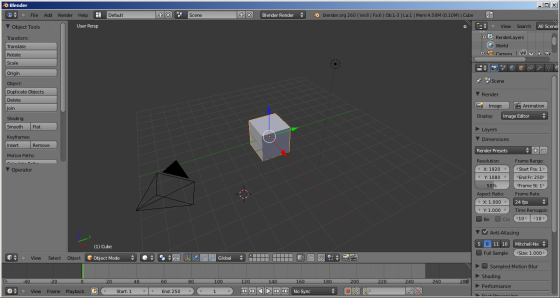
saya tidak akan menjelaskan secara spesifik semua menu yang terdapat
pada blender ini, ok saya mulai dengan menjelaskan menu utama
menjelaskan menu utama pada blender yg terdapat di atas, menu utama:
file,add,rendering, dan help. Pada menu file terdapat new untuk membuat
baru, membuka file ,menyimpan , melakukan link serta mengabil objek
untuk menaruh ke kertas progres lainnya (export)atau kebalikan dengan
melakukan impor yaitu menaruh objek yg telah kita simpan dengan .obj.
lalu di menu utama kedua ialah menu add, menu ini di gunakan untuk
menaruh oject awal pada kertas progress . lalu pada menu utama terdapat
menu render , menu ini untuk melakukan animasi pada object yg kita buat
atau penampilan object dalam bentuk animasi dari objek yg kita buat. dan
ada menu help pada menu utama yg berguna untuk bantuan untuk blender
ini, tampilan fitur menu utama seperti berikut



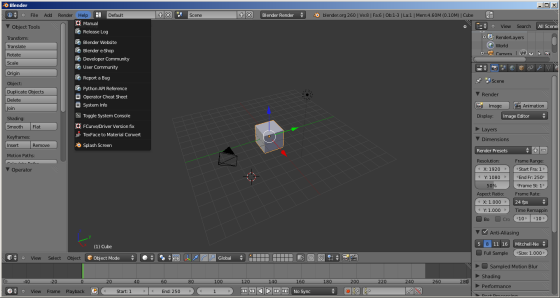
setelah kita mengenal sedikit pada menu utama yg di atas kini saya
akan kenalkan menu yg terdapat di sebelak kiri layar menu ini disebut
menu action, menu ini kita gunakan untuk melakukan action pada objek
animasi yg sedang kita buat pada yang tampilannya dan lalu menu di layar
sebelah kanan yg berfungsi untuk mengatur tampilan render pada animasi
yg kita buat, dan di layar bawah terdapat menu yg untuk pengaturan
pergerakan animasi atau layer tambahan untuk membantu layer progress
utama . ketiga menu tersebut seperti berikut



(sebelum memulai pembuatan objek ini ,sekali lagi ya tegaskan saya
tidak akan mengenalkan secara spesifik semua menu yg terdapat pada
aplikasi blender ini karena tutorial ini di khususkan untuk pemula yang
ingin memahami pembuatan sederhana)
setelah kita mengenal sedikit mengenai menu pada blender sekarang
kita mulai dengan pembuatan object sederhana, mari kita
bersenang-senang. saat kita masuk ke dalam layar progres kita sudah di
sediakan sebuah kubus , nah kita akan rubah kubus itu menjadi kotak peti
yg terdapat di sebuah ruangan, memang sederhana namun jika anda telah
melihat pembuatannya saya yakin dengan awal yg sederhana ini anda dapat
mengetahui tools sederhana namun utama dalam pembuatan animasi 3d pada
blender.
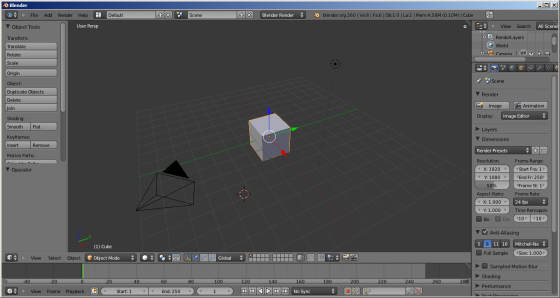
kita mulai pada layar progres utama dengan pilih objek kubus tersebut
lalu tekan “tab” pada keyboard, setelah itu pilih loop cut and slide
dan pada menu action di sebelah kiri dan setelah itu arahkan kursor
pada kubus dan click sekali setelah kita memilih menambah garis
vertikal atau horizontal, lalu kita dapat arahkan loop cut and slide
tersebut ke daerah yg kita inginkan sesuai imajinasi anda pada pembuatan
objek kotak peti yg kita akan buat setelah itu kita click dan setelah
itu silahkan anda berimajinasi dengan mingikuti gambar berikut dan
coretan yg saya buat tadi.



setelah jadi seperti gambar di atas lalu ikuti gambar berikut dengan
cara pilih satu titik dengan mengclik “kanan” pada mouse lalu untuk
memilih titik lain agar titik yg awal yg telah kita pilih tidak hilang
kita sambil tekan shift pada keyboard( shift+clik kanan ) pilih titik
seperti gambar berikut

setelah kita pilih titiknya tersebut ada bentuk garis agar
pembentukan perubahan gambar tidak berantakan terutama dalam pembentukan
objek yg membutuhkan ketelitian di setiap perubahannya, yg
berwana”biru,kuning dan merah” berfungsi sbg penanda pergerakan. biru
menandakan garis “Z”, kuning menandakan garis “Y”, dan merah menandakan
garis “X”. setelah kita mengenal garis tadi untuk membuat animasi kotak
peti ini seperti aslinya kita harus dorong sumbu “y” dari titik yg sudah
kita pilih tadi seperti berikut

lalu kita tarik titik di bawah sama seperti cara sebelumnya ,menjadi
gambar seperti berikut mengikuti imajinasi kita menyerupai aslinya
setelah kita bentuk seperti gambar di atas lalu kita mulai dengan
melakukan penyatuan titik dengan teknik “MERGE”. teknik ini di lakukan
untuk penyatuan atau penggabungan titik satu ke ke titik lain atau saya
sebut point to point sehingga menghasilkan hasil animasi yg terlihat
asli, pertama kita pilih titik yg kita ingin merge lalu kita ke menu
sebelah kiri pada layar progress pada add terdapat merge kita clik lalu
pada merge terdapat 5 opsi, yaitu “AT LAST,AT FIRST, AT CENTER,AT
CURSOR dan AT COLLAPSE”. at last misalkan kita pertama memilih titik yg
kanan lalu memilih titik yg kirimaka merge at last akan menyatukan titik
tersebut namun pergerakannya akan menyatu ke titik yg kedua karena
seperti artinya last=akhir sama seperti at first artinya titik akan
menyatu ke titik yg pertama kita pilih sama seperti artinya first=awal.
lalu at center kita akan memilih kedua titik namun akan menyatukannya
tepat di tengah, jika at cursor kedua titik ke arah cursor saat
penyatuan titik tsb dan at collapse misalkan anda ingin menyatukan 3
titik maka semua titik akan menyatu ke titik yg kedua atau titik medium .
ok pilih titik sesuai dengan gambar berikut ,lalu anda merge



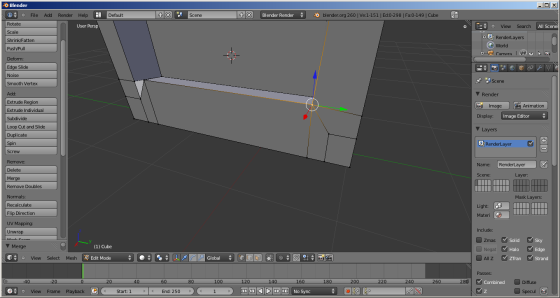
setelah anda merge silahkan keluarkan imajinasi anda dengan melakukan
hal yg sama dengan menyatukan titik dengan merge sampai kotak peti
tersebut jadi seperti gambar berikut

lalu kita coba tampilkan dengan melakukan render gambar dengan menekan “F12″ pada keyboard makan akan muncul seperti berikut

lalu setelah selsai kita akan lanjutkan dengan membuat latar pada
animasi kotak peti sederehana kita dengan cara pilih “add” lalu pilih
“mesh” dan clik “pane” maka akan mucul persegi pada layar progres utama
kita, setelah itu kita perbesar dengan cara pilih pane yg kita buat tadi
lalu tekan “S” pada keyboard artinya adalah scale (memperbesar gambar)
setelah kita perbesar sampai seperti gambar berikut
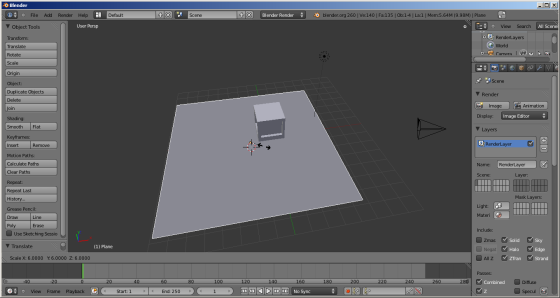
setelah itu kita buat duplikat dari gambar tersebut sebagai tembok
penutup tekan “shift+d” pada keyboard geser gambar duplikat yg telah
kita buat lalu kita rotasi gambar tersebut dengan menekan “R” setelah
itu kita putar
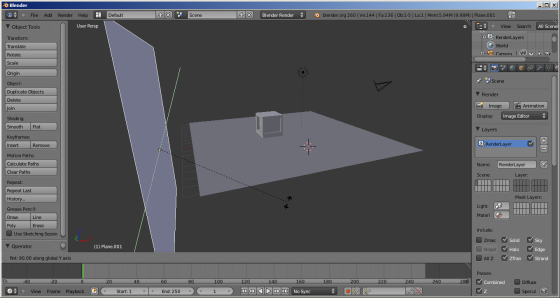
setelah jadi kitamulai bermain dengan rendering animasi , di layar
progres ada dua object yg menggantung tidak jauh di atas benda yg bulat
ialah lampu dan yg kotak dan ada sedikit segitiganya itu ialah camera yg
menyorot ke object, kita akan bermain merubah lampu penerangan pada
object. ikuti gambar di bawah sambil anda baca sedikit coretan kecil
dari saya, ketika kita pilih lamp pada menu sebelah kanan pada layar
akan ada 5 pilihan lampu yg memiliki fungsinya masing-masing, point
yaitu sistem penerangan akan berupa point objek, sun maka pencahayaan
akan menyerupai cahaya matahari , omi makaakan menyerupai lampu dan
area seperti dia area ruangan. saya pilih pencahayaan sun menyerupai
matahari,, cahaya lampu awal agak gelap agar menyerupai aslinya saya
ubah dengan cara mengganti light color menjadi agak kekuningan seperti
gambar di bawah lalu saya akan tunjukkan perbedaannya pula di gambar
selanjutnya. setelah itu jadilah objek gambar sederhana





seperti itulah tutorial membuat objek sederhana maaf jika kurang
lengkap dan kurang sempurna karena kesempurnaan hanyalah milik tuhan
semata
